Basic Concepts
Main UI
Abookmark has two main pages: app page (bookmark manager) and nav page (bookmark bar). App page is designed for data management. Nav page is optimized for data usage. They are more or less similar to the native bookmark system.
They both can be loaded in 3 ways:
- in a tab.
- in the extension popup panel.
- loaded inside a web page.
There are several ways to evoke them:
- by the context menu of the extension icon.
- by the browser shortcuts.
- by triggers in the web page.
- by buttons provided by themselves.
- nav page can be loaded as new tab page.
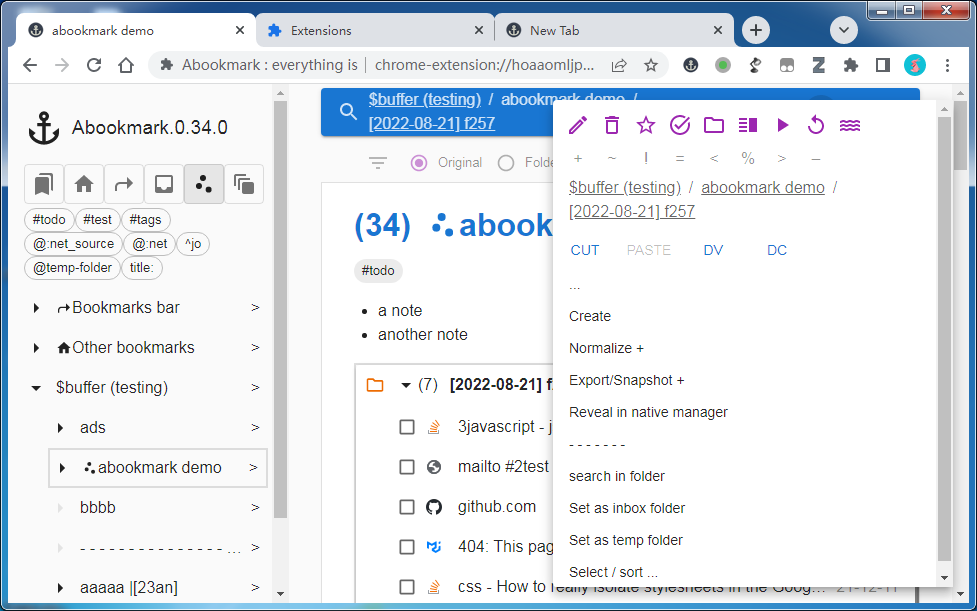
Since v0.36, abookmark includes a side panel page. It is a rewritten bookmark sidebar & vertical tabs.
Nav page
The nav page has a tradition mode and a tile mode. The manager may be loaded inside the nav page.
It is called top bar when the nav page is loaded in a web page.
Top bar is similar to chrome/edge's bookmark bar, but it is more 'spreaded'.
You can load the top bar by shortcut. If the top bar 'trigger' is active (in settings), you can load the top bar by click on the top of the left edge in a typical web page.
A 'typical web page' is a normal 'http/https' web page.
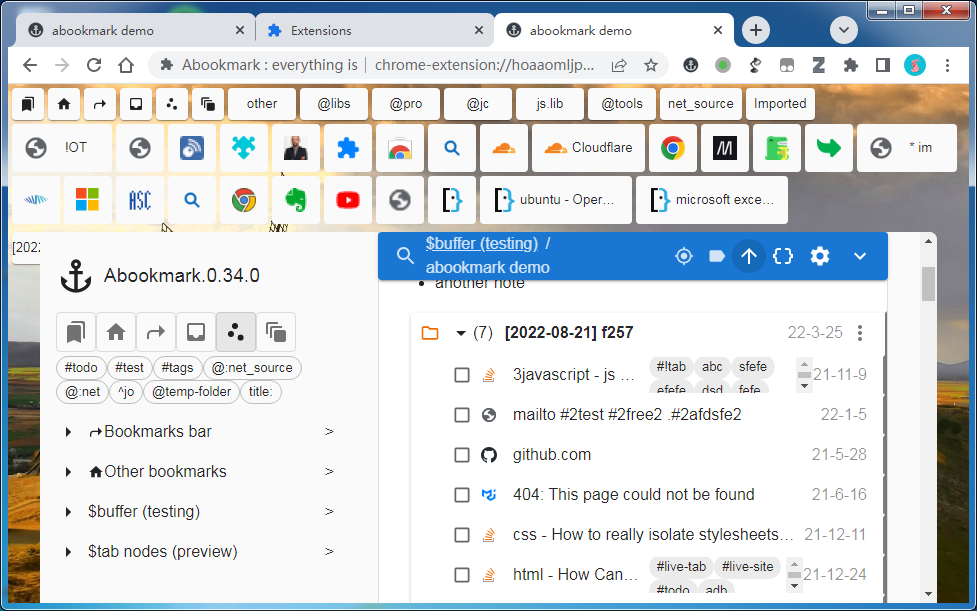
Spread view
Spread view is the main part of the top bar menu, and it works in app page as well. It supports basic dragging / dropping.
In app page, click on the 'arrows' of a folder (or drag a node upon the right arrow) to load its spread view.
Since v0.21, a icon is a checkbox at the same time in spread view. You can use Shift to select successive nodes.
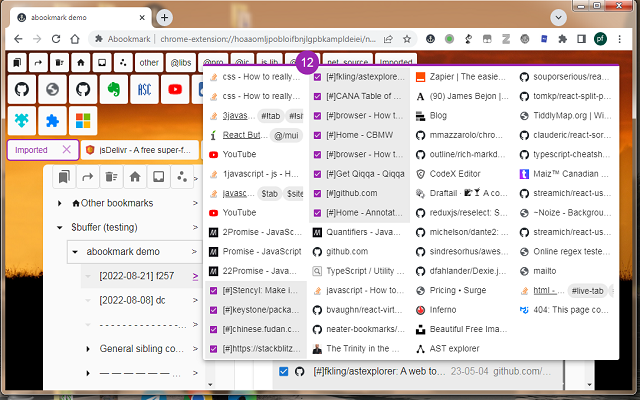
Filter
The 'filter' only effects the first level nodes in main panel. It does not change the database, but only rearranges the view dynamicaly.
You can use filter to do something as 'search in current folder'.
You can use 'regular expression' in the filter, just as in the 'search'.
Nodes
A node is a bookmark or a folder.
Buffer nodes
They are not much different from normal bookmarks, except that they are stored in indexedDB. You can use them however you want, without affecting the native bookmarks.
Tab nodes
Tab nodes are tabs shown as virtual bookmarks. It is a bridge between bookmarks and tabs. You can use them as vertical tab bar in the side panel since v0.36.0.
File nodes
File nodes are nodes loaded from a file or from a snapshot. They are temporary, and will disappear after closing the page.
They are not editable, but can be copied to a normal folder.
Date stamp
Abookmark prefers to store the date in the title explicitly. Generally it is a four-character string. eg: [231a]. The first two characters represent the year: 23 -> 2023. The third character represent the month: 1 -> January. The last character is the date: a -> 10, b -> 11, u->30.
Labels/tags
User tags should start with '#' and contain no other symbols, but may have '-' or '_'.
All other symbols are reserved by Abookmark.
'@' tags are for all kinds of links. Generally they are created automatically by Abookmark.
'#!' tags are for macros.
'$' tags are reserved for system usage.
free tags*
Free tags are tags in the "_title" filed. We do not parse them by default. This feature is mainly for compatibility with other apps.
A free tag needs to start with "#", with at least 4 characters.
This feature is under internal testing.
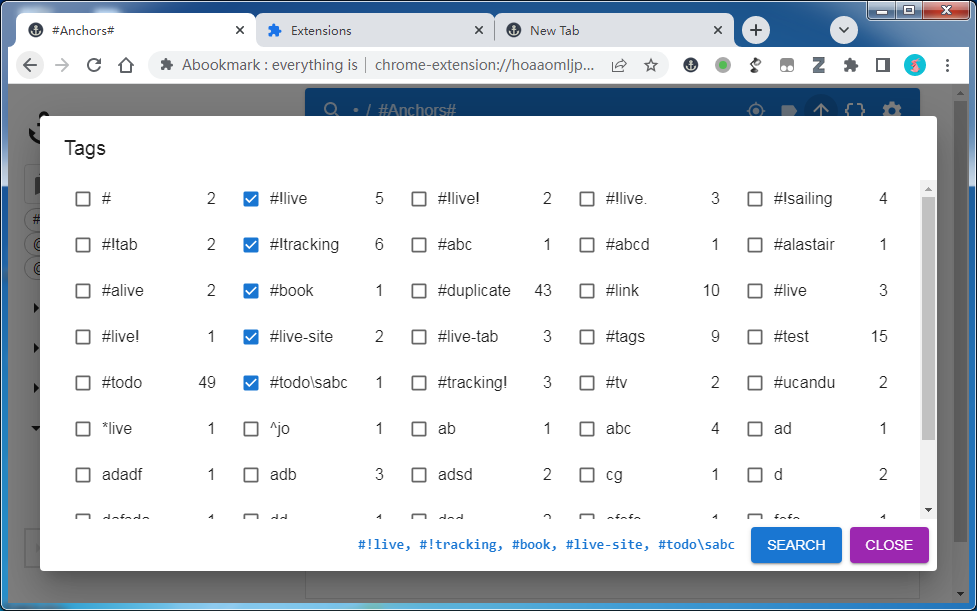
System folder nodes
Home folder node
The Home folder is the default starting folder of Abookmark.
Abookmark uses the 'Other bookmarks/favorites' as home folder by default.
Inbox folder node
Newly created bookmarks will be put into inbox folder. If there is no inbox folder, home folder will be used as inbox.
Top folder
Top folder is a folder for shortcuts. You can put anything you like into it.
Abookmark uses the 'Bookmarks/Favorites bar' as top folder by default.
Temp folder
Temp folder is a folder that can be used at will. You can point it to any normal folder and change it at any time.
Trash folder
If the trash folder is set, all removed native nodes will be moved into it. This is called trash mode.
When in trash mode, all deleted nodes will be marked as trash and moved into trash folder. You can restore them by 'Normalize' function, or just drag them out of there.
You should set up a folder node as trash folder to enable trash mode. Reset the trash folder to exit the trash mode.
Functions
Fold
'Fold' creates a new folder besides the last selected node and moves all selected nodes into that folder.
Merge
'Merge' unfolds all other selected folders(if they are folders) and moves them into (or beside) the last selected node.
'Merge' is designed to merge several folders but it is also useful for bookmarks.
Context menu: update ~
Update (~) button updates a bookmark by current tab. The tags and notes may be preserved.
It may also update a folder with the tabs of current window. The folder will have bookmarks corresponding to the tabs but subfolders will be ignored. It also ignores pinned tabs and groups.
Link picking
Suppose you are viewing a page contains many links. You want to bookmark some of the links and read them another day. This pattern is what we called "link picking".
After switched to Picking mode, any links clicked with 'Ctrl' (by default) in that page will be bookmarked and the openning of new tabs will be terminated. You can click any other tab to exit Picking mode.
Other
Reveal button.
Just like the Esc key, the effect of the reveal button depends on it's running environment:
- If there is one bookmark selected, it will search for related nodes of that bookmark.
- If it is loaded in another web page or in popup mode: it will reveal the corresponding bookmark of the tab url (if the page is saved before) or search for related nodes of that url.
- If it is in the app page and there is nothing selected, it will reveal the current folder. In this case, it is equal to go to the upper level.